
Glasfaser-Installation: FRITZ!Box richtig einrichten.
Anleitung Schritt für Schritt: Glasfaser einrichten mit Ihrem Internet-Browser.
Glasfaseranschluss einrichten: So geht's.
Mit unserer Schritt-für-Schritt-Anleitung können Sie Ihre Glasfaser-Installation und den Anschluss des Routers ganz einfach selbst erledigen.
Sie erhalten von uns rechtzeitig alles, was zur Installation notwendig ist: die Einwahldaten und eine Anleitung per Brief, ebenso den passenden Premium-Router, falls er Bestandteil Ihres Tarifs oder Ihrer Bestellung war.
Sie können diese Anleitung mit noch mehr Abbildungen auch hier als PDF herunterladen und ausdrucken. Für die ENTEGA Zuhause Flat finden Sie die passenden Anleitungen hier.
Vor der Nutzung von Glasfaser: Router anschließen.
Nach dem Auspacken der FRITZ!Box müssen Sie diese zunächst an das Glasfaser-Modem (NT) anschließen. Schließen Sie Ihr externes Modem (Glasumsetzer) über den Anschluss WAN Ihrer FRITZ!Box an. Verwenden Sie hierfür immer ein LAN-Kabel.
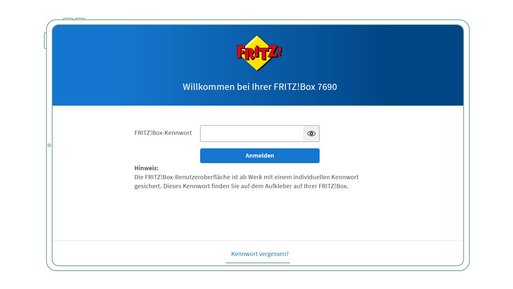
Glasfaser-Installation im Browser.
Geben Sie in der Adresszeile Ihres Browsers „http://fritz.box“ oder 192.168.178.1 ein. Geben Sie das individuelle Passwort Ihrer FRITZ!Box ein, Sie finden es auf dem Schild auf der Rückseite des Routers. Danach klicken Sie auf „Anmelden“.
Wählen Sie anschließend aus, ob Sie die Diagnose des Herstellers der FRITZ!Box (AVM) zulassen wollen, und klicken Sie dann auf „OK“. Der FRITZ!Box-Installationsassistent führt Sie durch den Installationsprozess. Beachten Sie die Informationen und gehen Sie dann auf „Weiter“.
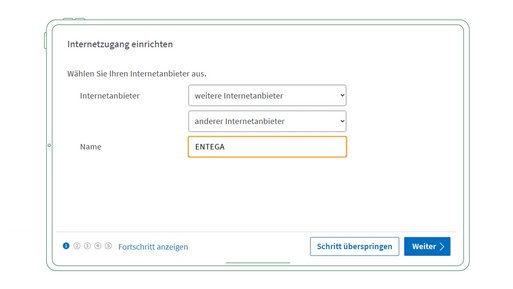
Internetverbindung einrichten.
Fahren Sie nun mit der Glasfaser-Installation fort. Wählen Sie bei Internetanbieter „weitere Anbieter“ aus und im zweiten Feld „anderer Internetanbieter“. Tragen Sie in das Feld Name „ENTEGA“ ein und klicken Sie auf „Weiter“.
Wählen Sie in der nächsten Anzeige bitte die Anschlussvariante “ONT” aus.
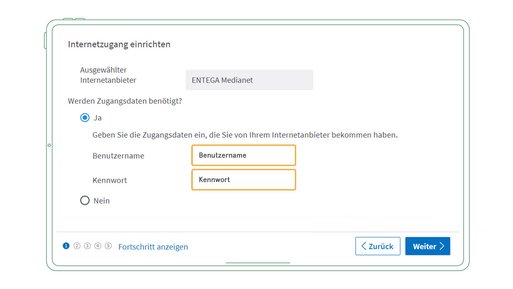
Einwahldaten für den Glasfaseranschluss einrichten.
Auf der nächsten Seite werden Sie aufgefordert Ihren Benutzernamen und Ihr Kennwort einzugeben. Nehmen Sie jetzt bitte den Brief mit Ihren Einwahldaten zur Hand und tragen Sie Ihren Benutzernamen sowie Ihr Kennwort ein. Anschließend klicken Sie auf „Weiter“.
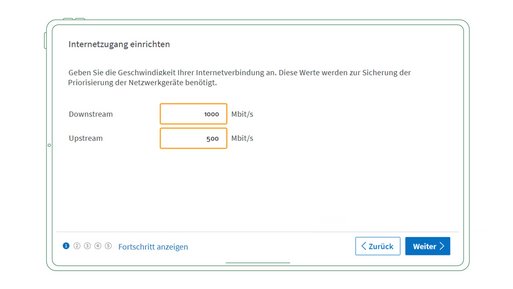
Auf der Folgeseite füllen Sie die Felder für Downstream und Upstream aus. Hier tragen Sie die Bandbreiten des von Ihnen gebuchten Glasfasertarifs ein. Werden nicht die korrekten Bandbreiten angegeben, kann dies die ordnungsgemäße Funktion der FRITZ!Box beeinträchtigen.
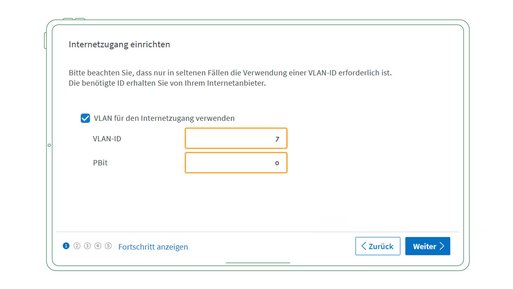
Gehen Sie auf „Weiter“ und haken Sie auf der nächsten Seite das Feld „VLAN für den Internetzugang verwenden“ an. Tragen Sie dann in das Feld „VLAN-ID“ eine „7“ ein und in das Feld „PBit“ eine „0“. Gehen Sie dann auf „Weiter“ und schließen Sie die Einrichtung des Internetzugangs ab.
Glasfaser-Telefonie einrichten.
Wichtiger Hinweis, wenn Sie Glasfaser fürs Telefon einrichten wollen: Richten Sie Ihre Rufnummern erst nach dem Portierungstermin (Rufnummernübernahme) ein. Also dann, wenn Ihre Vertragslaufzeit beim alten Anbieter abgelaufen ist und Ihre Rufnummern von ENTEGA übernommen worden sind. Neue Rufnummern können Sie schon vorher einrichten.
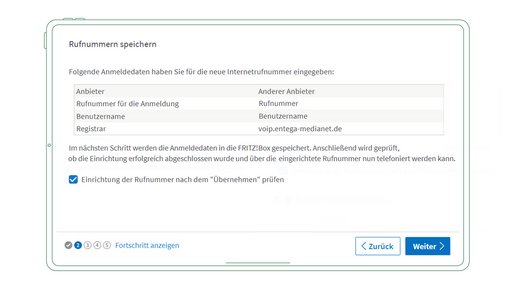
Glasfaser-Telefonie einrichten.
Im nächsten Schritt führt Sie der Installationsassistent durch die Einrichtung der Telefonie. Klicken Sie dafür zunächst auf „Neue Rufnummer einrichten“. Wählen Sie dann für das Feld Telefonie-Anbieter „Anderer Anbieter“ aus und füllen Sie die Felder „Rufnummer für die Anmeldung“ und „Interne Rufnummer in der FRITZ!Box“ aus.
Tragen Sie nun Ihren Benutzernamen und Ihr Kennwort ein (Brief „Einwahldaten“). Tragen Sie bei „Registrar“ bitte „voip.entega-medianet.de“ ein und füllen Sie das Feld „Ortsvorwahl“ mit Ihrer entsprechenden Vorwahl aus. Klicken Sie danach auf „Weiter“ und schließen Sie die Einrichtung der Rufnummer ab.
Einrichtung abschließen.
Ihr Internetzugang und die Telefonie sind nun erfolgreich eingerichtet. Die Schritte drei, vier und fünf können Sie nach Ihren persönlichen Präferenzen anpassen und abschließen.
Viel Spaß mit dem Highspeed Internet von ENTEGA.
Bei weiteren Fragen helfen auch die Support-Seiten des Herstellers weiter.
FRITZ!Box aktualisieren.
Klicken Sie links in der Navigationsleiste auf „System“ und dann auf „Update“. Klicken Sie rechts im Reiter FRITZ!OS-Version auf „Neues FRITZ!OS suchen“. Liegt eine neue Version vor, so klicken Sie auf „Update starten“. Die FRITZ!Box startet nach ca. ein bis zwei Minuten neu. Bitte trennen Sie die Box während der Zeit nicht vom Strom.
War das Update erfolgreich, leuchten WLAN und POWER/DSL wieder normal. Die Bildschirmanzeige ist eine Animation und zeigt nicht den Fortschritt an. Daher können Sie diese ignorieren. Schließen Sie jetzt den Browser und starten ihn anschließend wieder neu. Geben Sie bitte erneut in der Adresszeile Ihres Browsers „http://fritz.box“ oder „192.168.178.1“ ein.



