Internet und Telefon
Internet und Telefon einrichten:
So geht’s.

FRITZ!Box einrichten und schnelle Hilfe zu den wichtigsten Fragen.
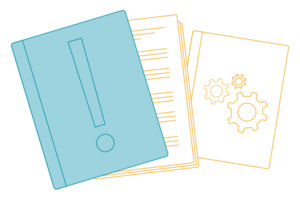
Anleitungen, Bedienungshilfen, Tipps.
Mit der richtigen Anleitung lassen sich viele vermeintliche Probleme bei Internet und Telefon einfach selbst lösen. Darum haben wir die wichtigsten Anleitungen und Tipps zum Einrichten Ihres Internet- und Telefonanschlusses auf dieser Seite für Sie zusammengestellt.
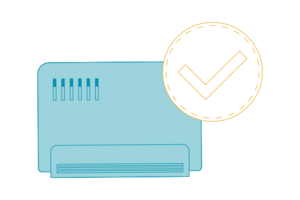
Router einrichten.
Video-Anleitung zur Einrichtung eines DSL-Internetanschlusses:
Erklärvideo aufrufen
FRITZ!Box Anleitung für Telefonie und Internet:
PDF herunterladen
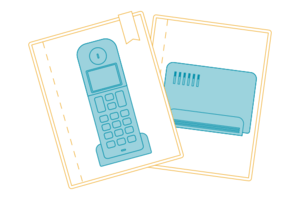
Anleitungen zur Bedienung.
Rufumleitung oder Rufunterdrückung über die FRITZ!Box einstellen:
PDF herunterladen
Allgemeine Bedienungsanleitung für Telefonie:
PDF herunterladen
Neue Passwörter für die Rufnummer erstellen:
PDF herunterladen
Fragen und Tipps zu Internet- und Telefonanschlüssen.
Was ist eine IP-Adresse?
IP ist die Abkürzung für Internet-Protokoll. Die IP-Adresse entspricht etwa Ihrer Telefonnummer oder Postanschrift. Jeder Computer, Server, jedes Gerät, Mobiltelefon etc., der bzw. das über LAN oder WLAN mit dem Internet verbunden ist, bekommt eine weltweit eindeutige IP-Adresse zugewiesen. Damit können die zu übermittelnden Datenpakete korrekt transportiert werden.
Was ist eine dynamische IP-Adresse?
Wenn einem Computer bei der Verbindung zum Internet wechselnde IP-Adressen zugewiesen werden, spricht man von dynamischen IP-Adressen. Das ist auch bei uns die Regel. ENTEGA teilt nicht jedem Kunden eine eigene IP-Adresse zu, sondern verwaltet einen Pool (Adressraum) von IP-Adressen. Wählt sich ein Kunde ins Internet ein, erhält er eine derzeit nicht belegte IP-Adresse aus dem Pool zugewiesen.
Eine dynamische IP-Adresse ändert sich also im Laufe der Nutzung und wird vom Provider nach einem bestimmten Rhythmus wieder neu vergeben. Das bewegt sich i. d. R. zwischen 24 Stunden und mehreren Tagen.
Was ist eine feste (statische) IP-Adresse?
Es gibt statische IP-Adressen, die bei jeder Neueinwahl ins Internet dem gleichen Kunden zugewiesen werden. So sind Endgeräte stets unter derselben „Anschrift“ erreichbar. Die feste IP-Adresse wird zunächst automatisch vergeben, ist dann aber beim Internetanbieter fest dem Kunden zugeordnet.
Wofür werden feste (statische) IP-Adressen gebraucht?
Unternehmen (Geschäftskunden) entscheiden sich bei Festnetz mit Internet für eine statische IP-Adresse, wenn sie zum Beispiel webbasierte Services anbieten und ihren Mitarbeitern den Zugriff auf flexible Arbeitsmodelle wie z. B. Homeoffice ermöglichen möchten.
Welche Besonderheiten gibt es im Smart Home?
ENTEGA empfiehlt im Smart Home die Aktivierung von IPv6 im Router. Mittels Dual-Stack (Parallelbetrieb von IPv4 und IPv6 im Netz der ENTEGA) sind so Zugriffe über IPv6 auf das Heimnetzwerk aus Fremdnetzen ohne Probleme möglich. Voraussetzung ist, dass das Fremdnetz auch IPv6 spricht. Das ist i. d. R. der Fall, da in den letzten Jahren viele Anbieter den neuen Standard eingeführt haben.
Wie richte ich mein Telefon an der FRITZ!Box ein?
Bitte schließen Sie Ihre Telefone direkt an die FRITZ!Box an.
- Analoge Geräte verbinden Sie über FON1 oder FON2.
- Eine ISDN-Telefonanlage oder ein ISDN-Telefon verbinden Sie auf der Rückseite der FRITZ!Box auf FON S0.
- Wenn Sie DECT-Telefone anschließen möchten, dann halten Sie die DECT-Taste an Ihrer FRITZ!Box für mindestens 6 Sekunden gedrückt, bis die Info-LED der FRITZ!Box blinkt. Jetzt versetzen Sie Ihr Telefon in den Anmelde-Modus. Hinweise zur Einrichtung entnehmen Sie bitte dem Handbuch Ihres Geräts.
- Falls eine Pin abgefragt wird, geben Sie „0000“ ein.
- Die Zuordnung, welche Nummer Sie eingehend und ausgehend für jedes unterschiedliche Telefon nehmen wollen, richten Sie danach im Einrichtungsmenü Ihrer FRITZ!Box über http://fritz.box ein.
- Hier gehen Sie nun links im Menü auf Telefonie und Telefonie-Geräte.
- Entweder bearbeiten Sie vorhandene Geräte, indem Sie auf den „Bearbeiten“-Button (Stift und Zettel) klicken oder Sie richten ein weiteres Gerät über den Button „neues Gerät“ ein. Hier können Sie vorgehen, wie in unserer Anleitung beschrieben.
Wer richtet meinen Internetanschluss ein?
Bei ENTEGA können Sie eine Komfortinstallation gleich mit Ihrem Wunschtarif dazubuchen. Unsere Techniker schließen Netzabschlussgerät und Router einmalig für Sie an und prüfen Ihren Telefon- sowie Internetanschluss. Diesen Service bieten wir für alle von ENTEGA empfohlenen oder gelieferten Geräte an.

